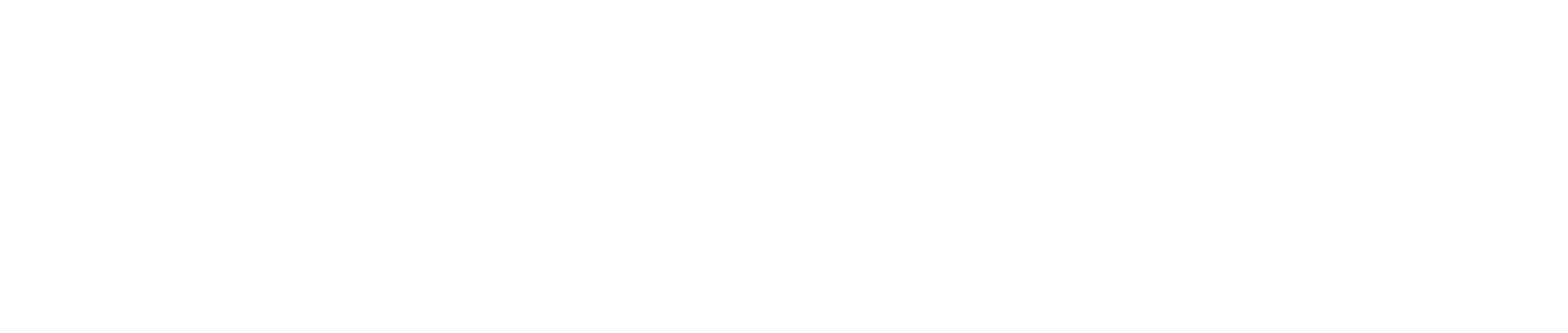Available servers
- EU WEST
Request a region server
If your region is not in the “Available servers” you can resquest it by slecting it in the next list. If we receive enough requests from your region we will put all our efforts to add new servers, focusing in improve your latency, and of course, playing with players with your same language or time zone.
Build your own server
At the moment only Windows servers are supported, this guide is for a Windows only.
Open ports 27015 to 27030, 10015 to 10030 and 7777, all TCP+UDP.
Download the server: Click here
Extract it in your game directory \Binaries\Win64 next to BloodOathWTSR.exe and edit ServerInfo.ini to configure your server settings.
To really see what’s going on in the server, you’ll need to make a shortcut on BloodOathWTSRServer.exe before executing and
if you want to use multiple server instances in the same machine, you will need to create a new shortcut:
Add (dont remove anything) the parameter at the end of Target in shortcut properties.
FIRST SERVER SHORTCUT
C:\YOURGAMEPATH\BattleProjectServer.exe -logs -queryport=27016 -log
SECOND SERVER SHORTCUT
C:\YOURGAMEPATH\BattleProjectServer.exe -logs -queryport=27017 -log server2
THIRD SERVER SHORTCUT
C:\YOURGAMEPATH\BattleProjectServer.exe -logs -queryport=27018 -log server3
And so on.
If you want to use 2 servers on the same network, you’ll need to add -port=7778 at the end of servers (Server1 would be 7777, Server2 7778…)
*If you start your the server on the same machine you intend to play and cannot join, try to change “-queryport=27016” to a higher number.
Please keep in mind that multiple instances will need to open the designated ports, for the second server you should open 7778, for the third 7779… if you whink you’ll need 2+ servers, you can open ports 7777 to 7781 UDP+UDP, so you will be able to open 4 servers on the same machine.
In order to make the server work, you’ll need to let the server pass through the firewall.
To do so in Windows 10, click on the windows icon at the bottom left, write “Allow an app through Windows Firewall” if that doesn’t work try “Firewall” and look if it’s on there.
Once opened, click “Allow another app…”, click “Browse…” and select the server executable: BloodOathWTSRServer.exe, the one you extrated before. Make sure “Public” is ticked. In some cases may be necessary to click private as well.
Now, open ServerInfo.ini, next to BloodOathWTSRServer.exe and edit the server settings following the example you will find inside.
If you are going to use more that one server, you have to add a new server like this:
**Where server2 and server3 is specified, you have to use the name used in the parameters on the previous step (-logs -queryport=27107 -log –>server2<–)
[ServerInfo]
ServerName=EU West Unofficial Test Server #1
MapName=Brisnau
GameMode=Last Team Standing – 2 Teams
PasswordProtected=True
Password=MyServerPassword123
MaxPlayers=32
[server2]
ServerName=EU West Unofficial Test Server #2
MapName=Brisnau
GameMode=Last Team Standing – 2 Teams
PasswordProtected=True
Password=MyServerPassword123
MaxPlayers=32
[server3]
ServerName=EU West Unofficial Test Server #3
MapName=Brisnau
GameMode=Last Team Standing – 2 Teams
PasswordProtected=True
Password=MyServerPassword123
MaxPlayers=32
NOTE: Capture the flag, Free For All and Defense are not meant for more than 2 teams, use Capture The Flag – 2 Teams.
If a warning saying “Create Session MSessionn Complete! 1” is shown on the server log, congratulations! Everything worked!